How to send an order?
Parameters and options for sending supplier orders
Orders are accessible in the Supplier orders tab of the main menu
The drop-down title in the header displays the Orders view by default .
Among the different orders created whose status is "in preparation", select the order to send .
Check that the various supplier parameter options are well informed.
Check the order before sending
Deduct remaining inventory
Depending on the establishment's inventory management method, in particular those that operate on a just-in-time basis, it is advisable to deduct the quantities to be ordered from the remaining inventory, in order to order only what is necessary and thus finely manage its inventory levels.
To reduce the remaining stocks it is necessary:
- Click on the Other actions drop-down menu
- Click on the Deduct quantities in stock option
- Validate by clicking on the Decrease button
Round up quantities
If you created your order from a recipe template, it is always calibrated according to the initial need for the recipe: it can include fractions of purchase units. Therefore, the quantities of customized supply units should be rounded up.
For example, we will round the 0.78 crate of carrots into 1 crate of carrots, because the supplier does not split the purchase packaging.
To round off the quantities of an order before shipping, you must:
- Review your lines of articles to make arbitrations on certain articles.
- Click on the Round button to round the quantities up to the next whole selling unit.
Types of sending an order
Submit an out-of-app purchase order
Once the order has been verified, it is possible to retrieve the order form in order to send it by its own means.
In this specific case, however, the user is invited to:
- Click on the Send button
- In the send mode:
- Uncheck the Send by email option
- Validate by clicking on the Send button
This is to change the order status from "preparation" to "sent" and benefit from the historization and analysis of orders by status.
To retrieve the Excel or PDF order form:
- Click on the Order Form button to download the document in Excel format
- If necessary, open the Excel document and save it as a PDF directly.
Send an order by email
The most classic scheme, sending the order to the supplier directly in the application saves time in supply operations as well as good order tracking.
To send an order by email:
- Click on the Send button
- Set the desired delivery date
- Enter recipient emails
- Enter emails in copy
- Enter a message for the supplier
- Validate by clicking on the Send button
- A notification indicates whether the message was successfully sent.
- The order changes to "sent" status.
- The initial sending of the order triggers the start of email exchanges (corresponding to the order) within the interface.
Send an order internally, between organizations
Diagram dedicated to multi-site operation, sending commands internally allows for example:
- At a point of sale to place an order with its central kitchen / production laboratory
- It is up to an establishment to place an order with its central purchasing office
The conditions to be met to allow internal commands to be sent are:
- The Internal Order supplier shipment settings are enabled for the supplier organization
- For this parameter to be visible, the supplier must be an organization in my group to which I have shared a catalog of type product to order.
This mode of sending allows an organization to send orders to another organization of the group, which will receive it in the form of a sale. That is, in the sales section with the sending organization as the customer.
When sending the order, the shipping mode will then present the Internal shipping option, to which it is possible to add the option of sending by email to notify the recipient organization:
To send an internal command:
- Click on the Send button
- Select the Internal Command option if it is not defined by default
- Set the desired delivery date
- Check the email option to notify the recipient by email (optional)
- Enter recipient emails
- Enter emails in copy
- Enter a message for the supplier
- Validate by clicking on the Send button
- A notification indicates whether the message was successfully sent.
- The order changes to "sent" status.
- The recipient receives the order in the sales section of their organization and can fulfill it.
- The initial sending of the order triggers the start of email exchanges (corresponding to the order) within the interface.
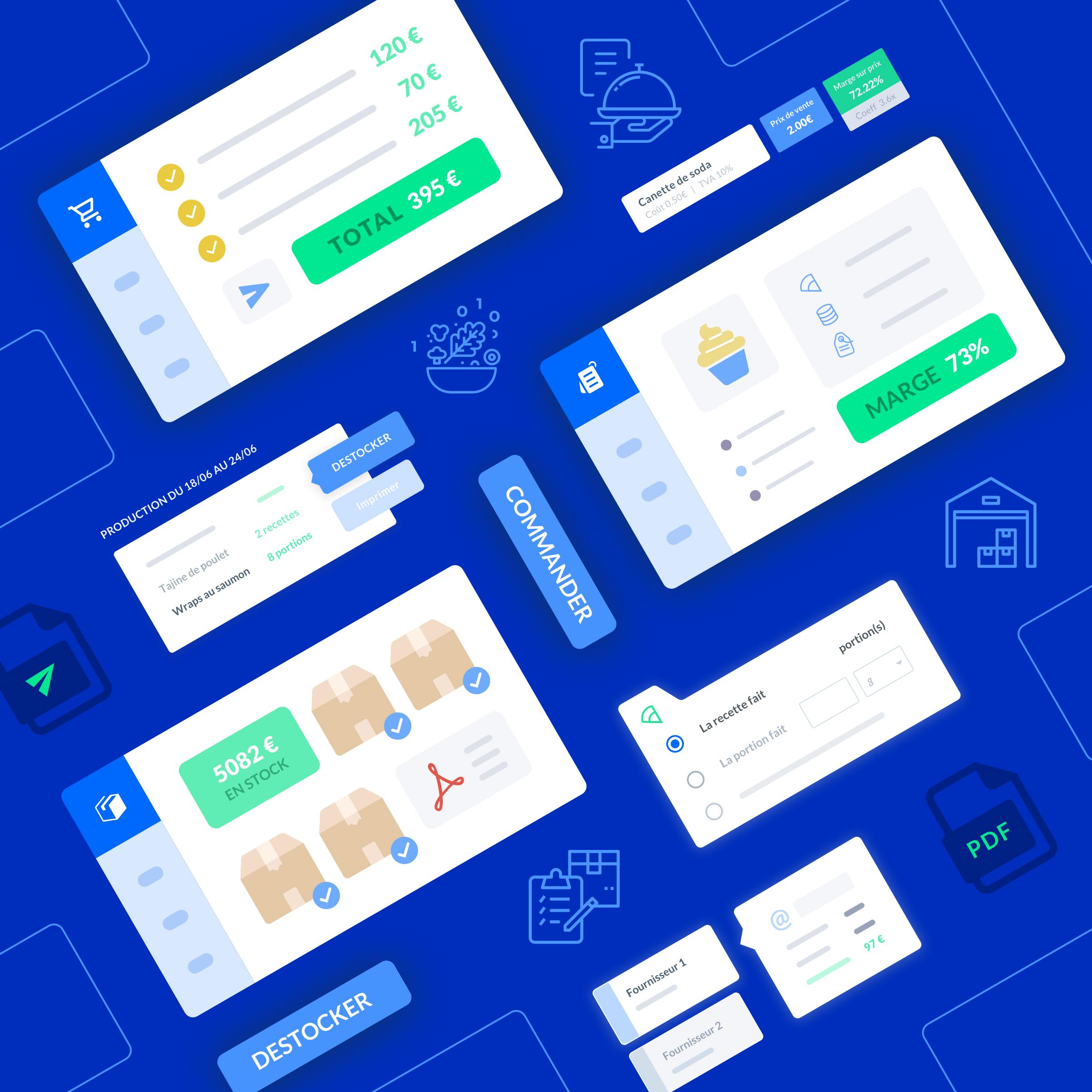
How to create supplier orders from scratch
Create and prepare supplier orders on melba
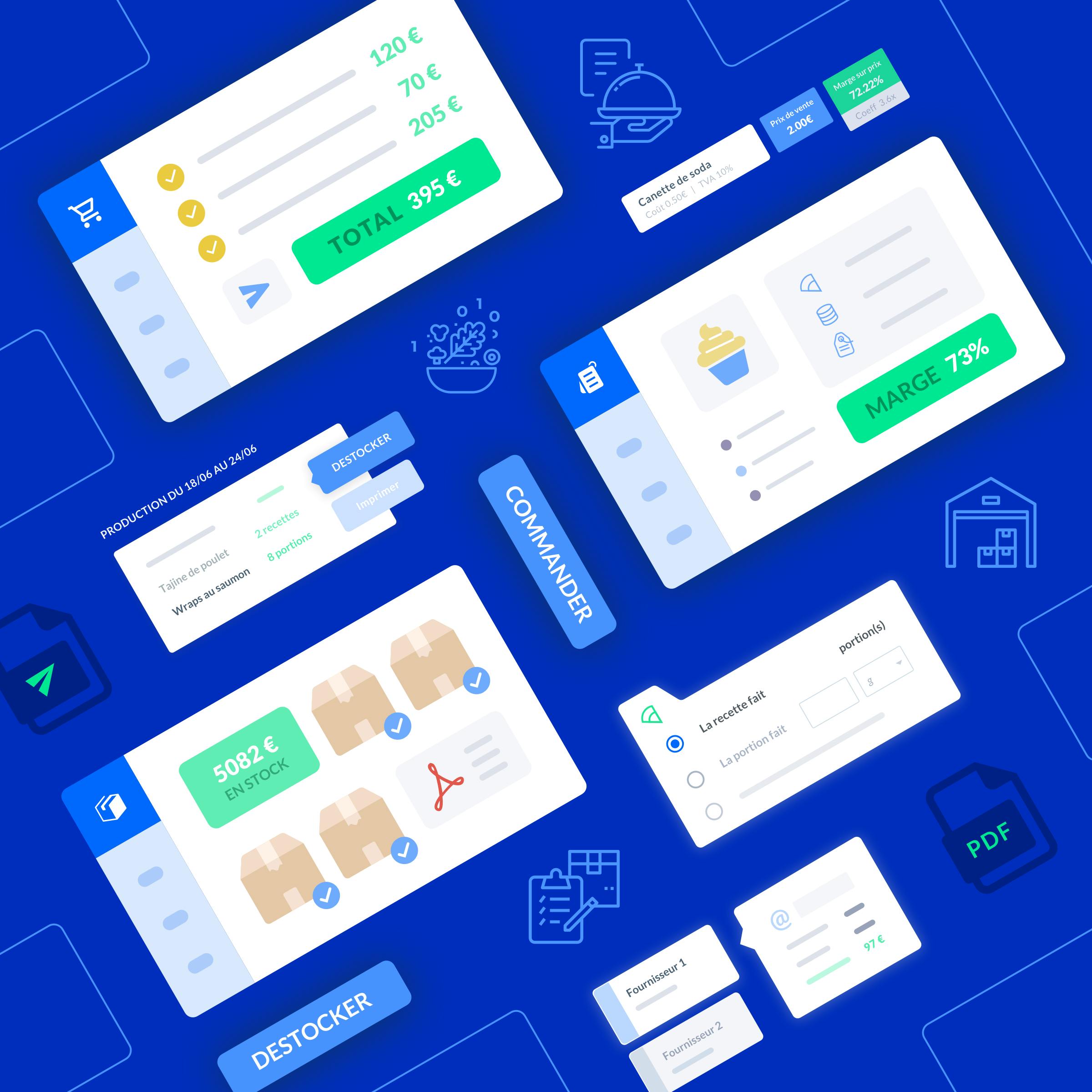
How to prepare supplier orders from a template
Carry out supplier orders from a model of products calibrated in the desired quantities
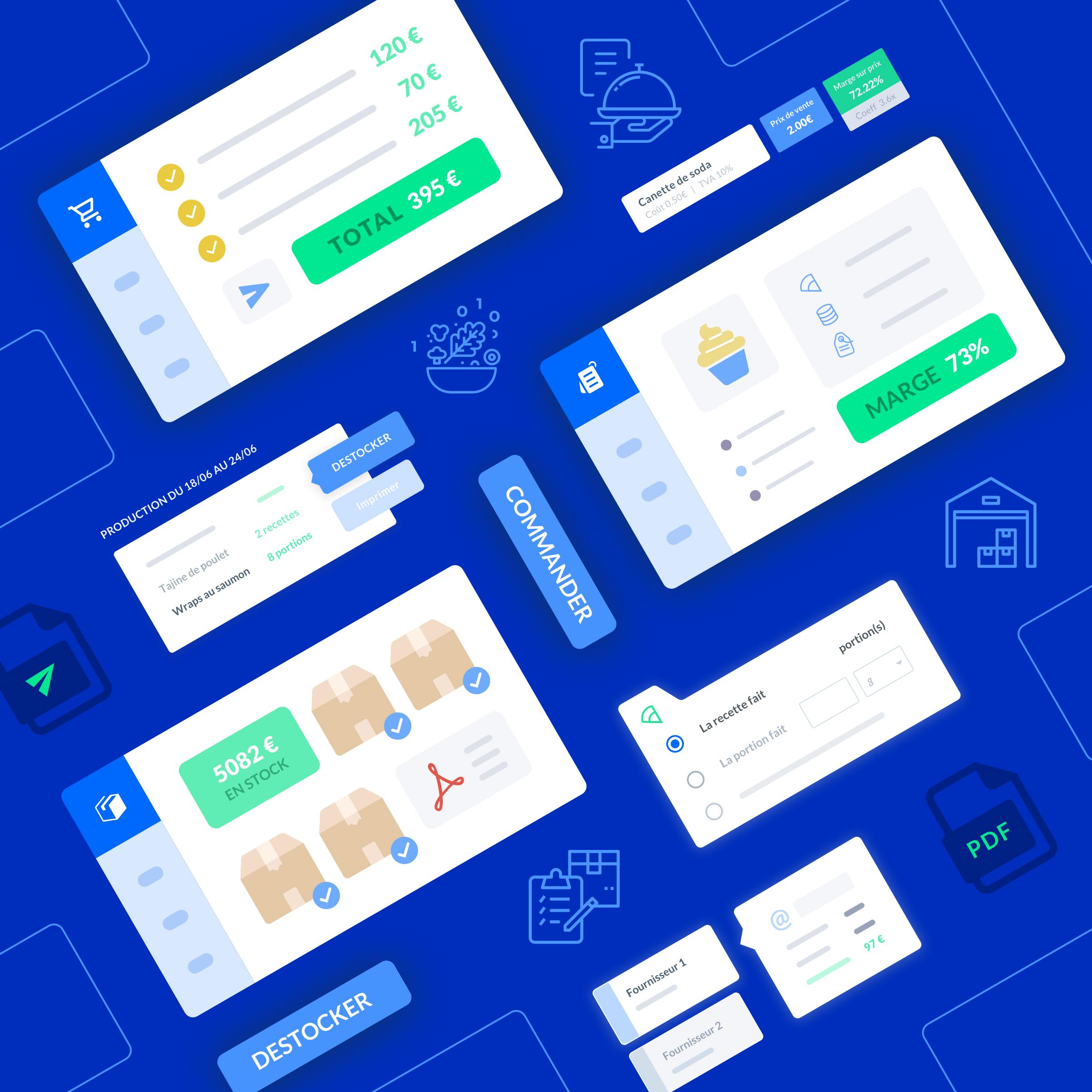
How to prepare orders from production
Prepare supplier orders from a production schedule
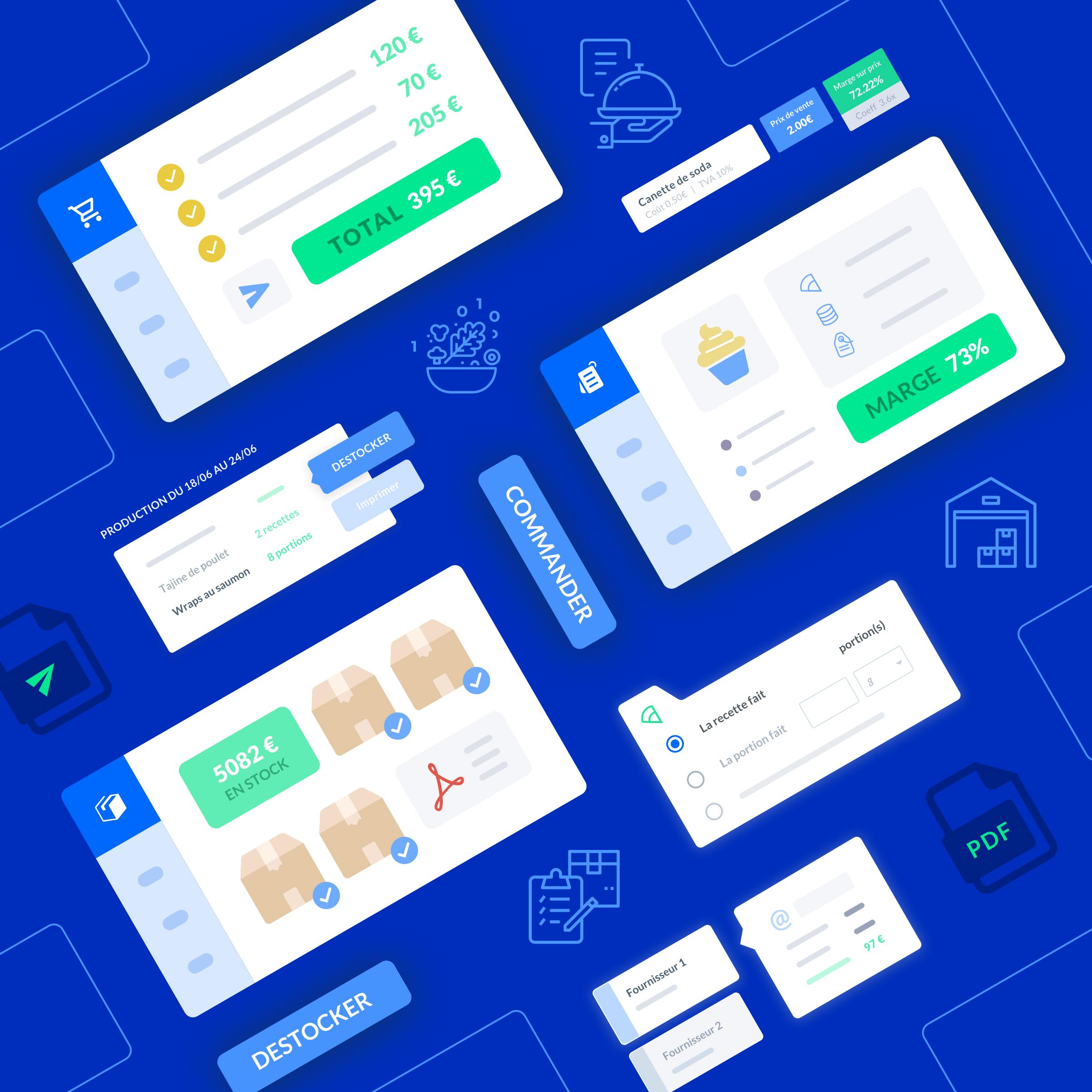
Comment commander en fonction des stocks
Découvrez pourquoi et comment commander en fonction des stocks sur melba





