Comment envoyer une commande ?
Paramètres et options d'envoi des commandes fournisseurs
Les commandes sont accessibles dans l'onglet Commandes fournisseurs du menu principal
Le titre déroulant dans l'en-tête affiche par défaut la Vue commandes.
Parmi les différentes commandes créées dont le statut est "en préparation", sélectionner la commande à envoyer.
Vérifier que les différentes options de paramètres fournisseurs soient bien renseignées.
Contrôler la commande avant l'envoi
Déduire les stocks restants
Selon la méthode de gestion des stocks de l'établissement, notamment ceux qui fonctionnent en flux tendu, il est conseillé de déduire des quantités à commander les stocks restants, afin de ne commander que le nécessaire et gérer ainsi finement ses niveaux de stocks.
Pour diminuer les stocks restants il faut :
- Cliquer sur le menu déroulant Autres actions
- Cliquer sur l'option Déduire les quantités en stock
- Valider en cliquant sur le bouton Diminuer
Arrondir les quantités
Si vous avez créé votre commande à partir d'un modèle de recettes, celle-ci est toujours calibrée en fonction du besoin initial de la recette : elle peut comprendre des fractions d'unités d'achat. Il faut donc arrondir les quantités d'unités d'approvisionnement personnalisées à la valeur supérieure.
Par exemple, on va arrondir les 0.78 cageot de carottes en 1 cageot de carottes, car le fournisseur ne fractionne pas les conditionnements d'achat.
Pour arrondir les quantités d'une commande avant envoi, il faut :
- Faire la revue de vos lignes d'articles pour faire des arbitrages sur certains articles.
- Cliquer sur le bouton Arrondir pour arrondir les quantités à l'unité de vente entière supérieure.
Les types d'envoi d'une commande
Envoyer un bon de commande hors app
Une fois la commande vérifiée, il est possible de récupérer le bon de commande afin de l'envoyer par ses propres moyens.
Dans ce cas précis, l'utilisateur est toutefois invité à :
- Cliquer sur le bouton Envoyer
- Dans la modale d'envoi :
- Décocher l'option Envoyer par email
- Valider en cliquant sur le bouton Envoyer
Ceci afin de faire évoluer le statut de commande de "préparation" vers "envoyée" et bénéficier de l'historisation et analyses des commandes par statut.
Pour récupérer le bon de commande Excel ou PDF :
- Cliquer sur le bouton Bon de commande pour télécharger le document au format Excel
- Au besoin, ouvrir le document Excel et l'enregistrer en PDF directement.
Envoyer une commande par email
Schéma le plus classique, l'envoi de la commande au fournisseur directement dans l'application permet de gagner du temps dans les opérations d'approvisionnement ainsi qu'un bon suivi des commandes.
Pour envoyer une commande par email :
- Cliquer sur le bouton Envoyer
- Définir la date de livraison souhaitée
- Saisir les emails des destinataires
- Saisir les emails en copie
- Saisir un message pour le fournisseur
- Valider en cliquant sur le bouton Envoyer
- Une notification indique si le message a correctement été envoyé.
- La commande passe en statut "envoyée".
- L'envoi initial de la commande déclenche le début des échanges d'emails (correspondant à la commande) au sein de l'interface.
Envoyer une commande en interne, entre organisations
Schéma dédié au fonctionnement multisites, l'envoi de commandes en interne permet par exemple :
- À un point de vente de passer commande auprès de sa cuisine centrale / laboratoire de production
- À un établissement de passer commande auprès de sa centrale d'achat
Les conditions à remplir pour permettre l'envoi de commandes internes sont :
- Le paramètres d'envoi fournisseurs Commande Interne est activé pour l'organisation fournisseur
- Pour que ce paramètre soit visible, le fournisseur doit être une organisation de mon groupe à qui j'ai partagé un catalogue de type produit à commander.
Ce mode d'envoi permet à une organisation, d'envoyer des commandes à une autre organisation du groupe, qui la recevra sous forme de vente. C'est-à-dire, dans la section ventes avec comme client l'organisation expéditrice.
Lors de l'envoi de la commande, la modale d'envoi présentera alors l'option d'envoi Interne, à laquelle il est possible d'ajouter l'option d'envoi par email pour notifier l'organisation destinataire :
Pour envoyer une commande interne :
- Cliquer sur le bouton Envoyer
- Sélectionner l'option Commande Interne si celle-ci n'est pas définie par défaut
- Définir la date de livraison souhaitée
- Cocher l'option email pour notifier le destinataire par email (facultatif)
- Saisir les emails des destinataires
- Saisir les emails en copie
- Saisir un message pour le fournisseur
- Valider en cliquant sur le bouton Envoyer
- Une notification indique si le message a correctement été envoyé.
- La commande passe en statut "envoyée".
- Le destinataire reçoit la commande dans la section ventes de son organisation et peut la traiter.
- L'envoi initial de la commande déclenche le début des échanges d'emails (correspondant à la commande) au sein de l'interface.
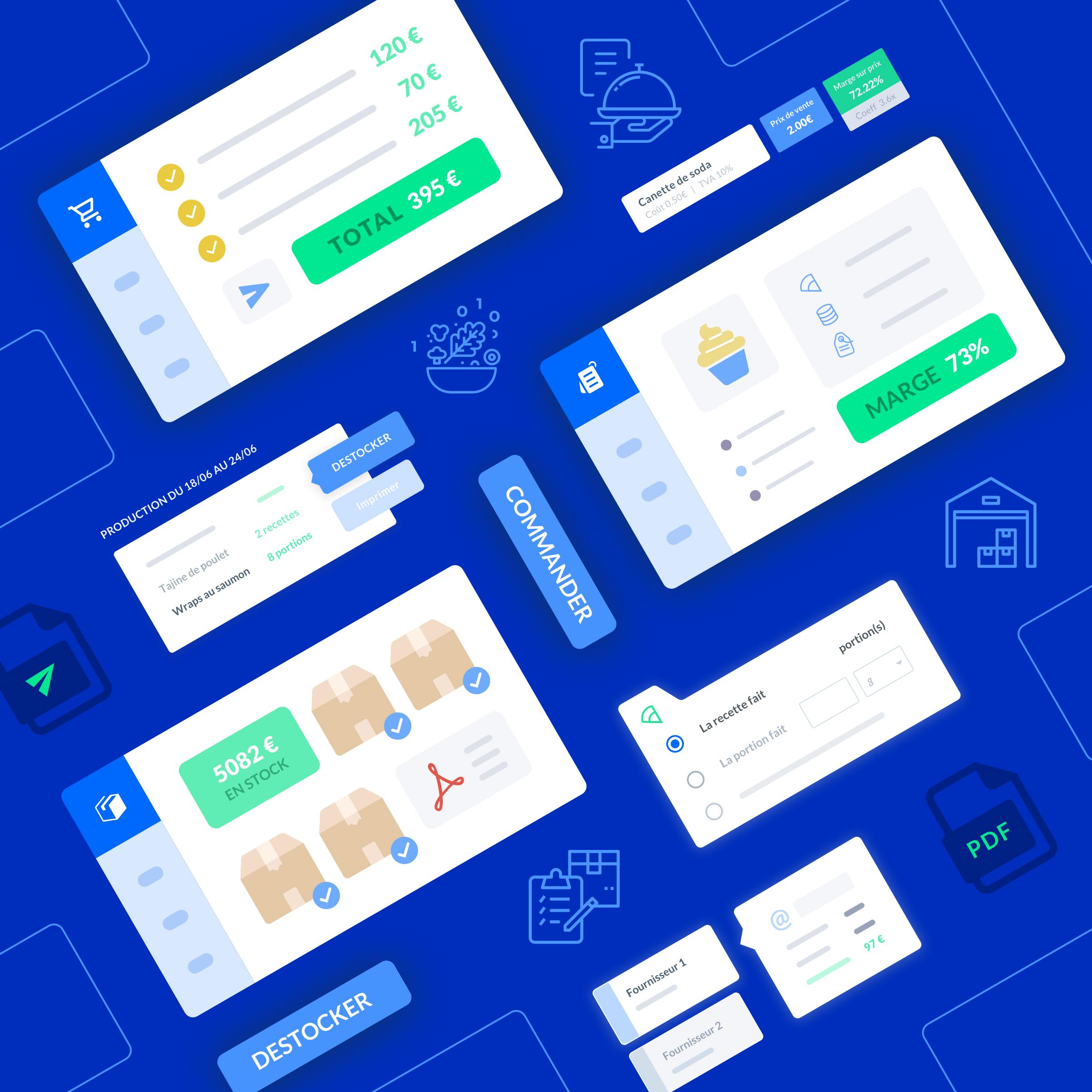
Comment créer des commandes fournisseurs
Découvrez comment créer des commandes fournisseurs à partir du module de commande
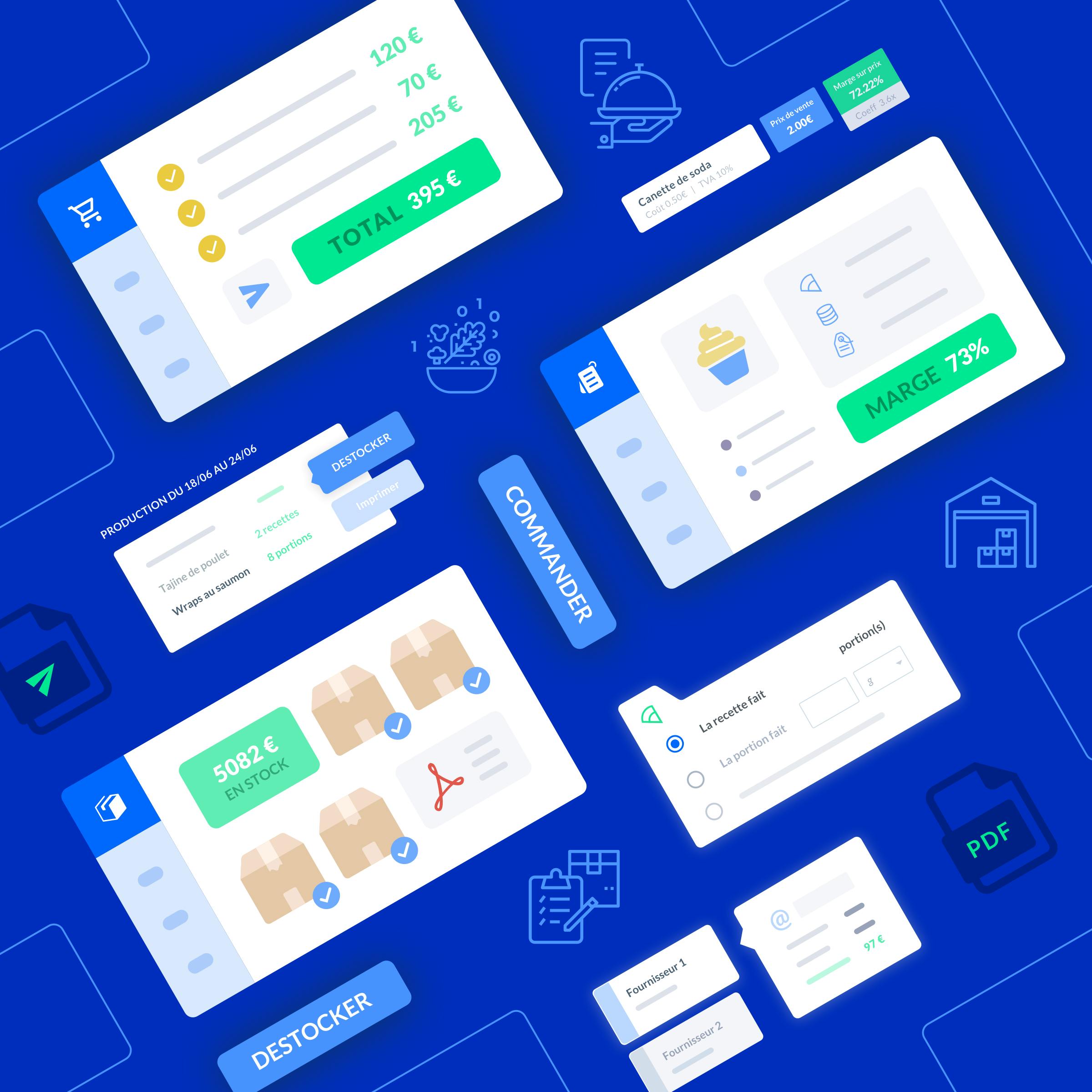
Comment préparer des commandes à partir d'un modèle ?
Effectuer des commandes fournisseurs à partir d'un modèle de produits calibrés dans les quantités désirées
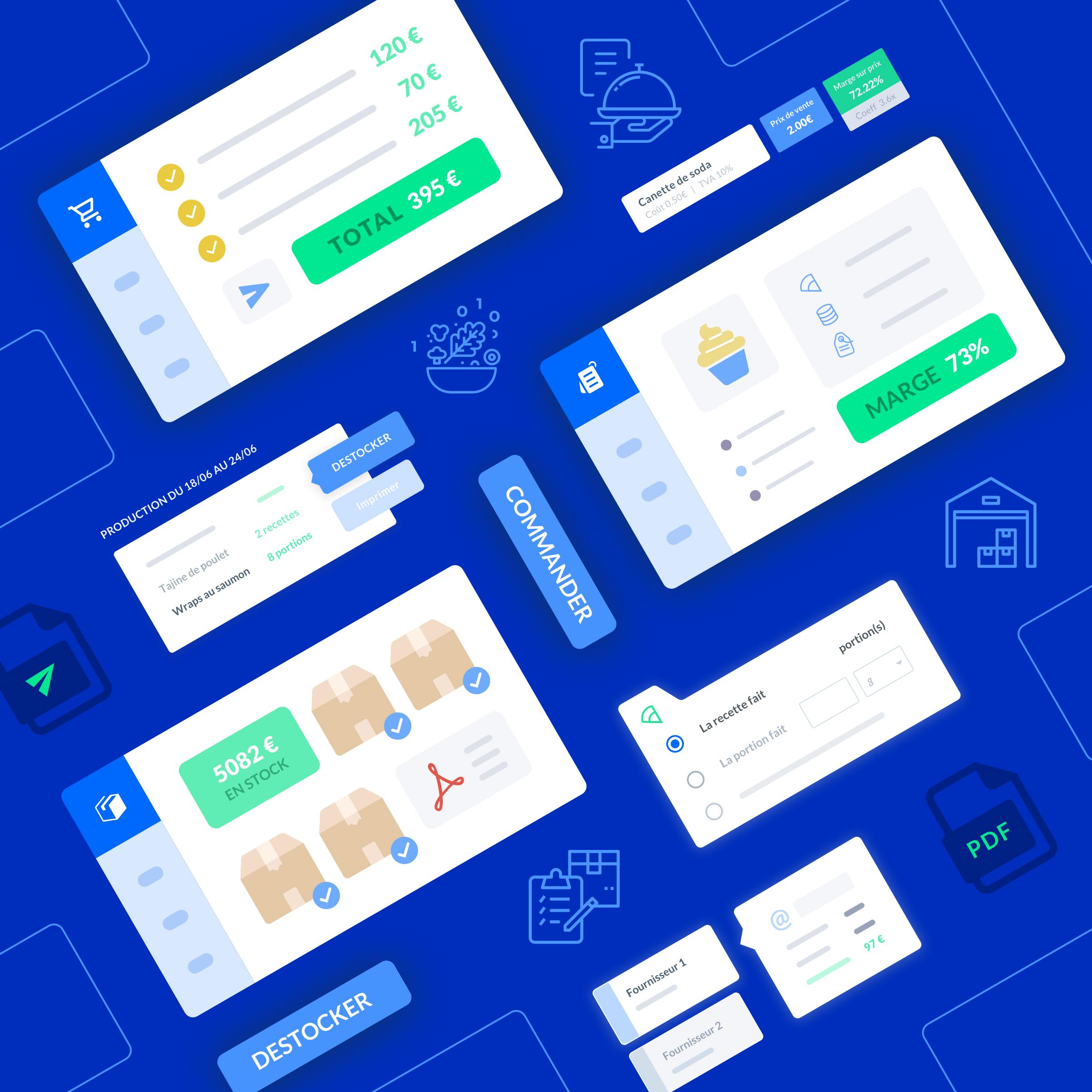
Comment préparer des commandes à partir de la production ?
Effectuer des commandes fournisseurs à partir d'un planning de production
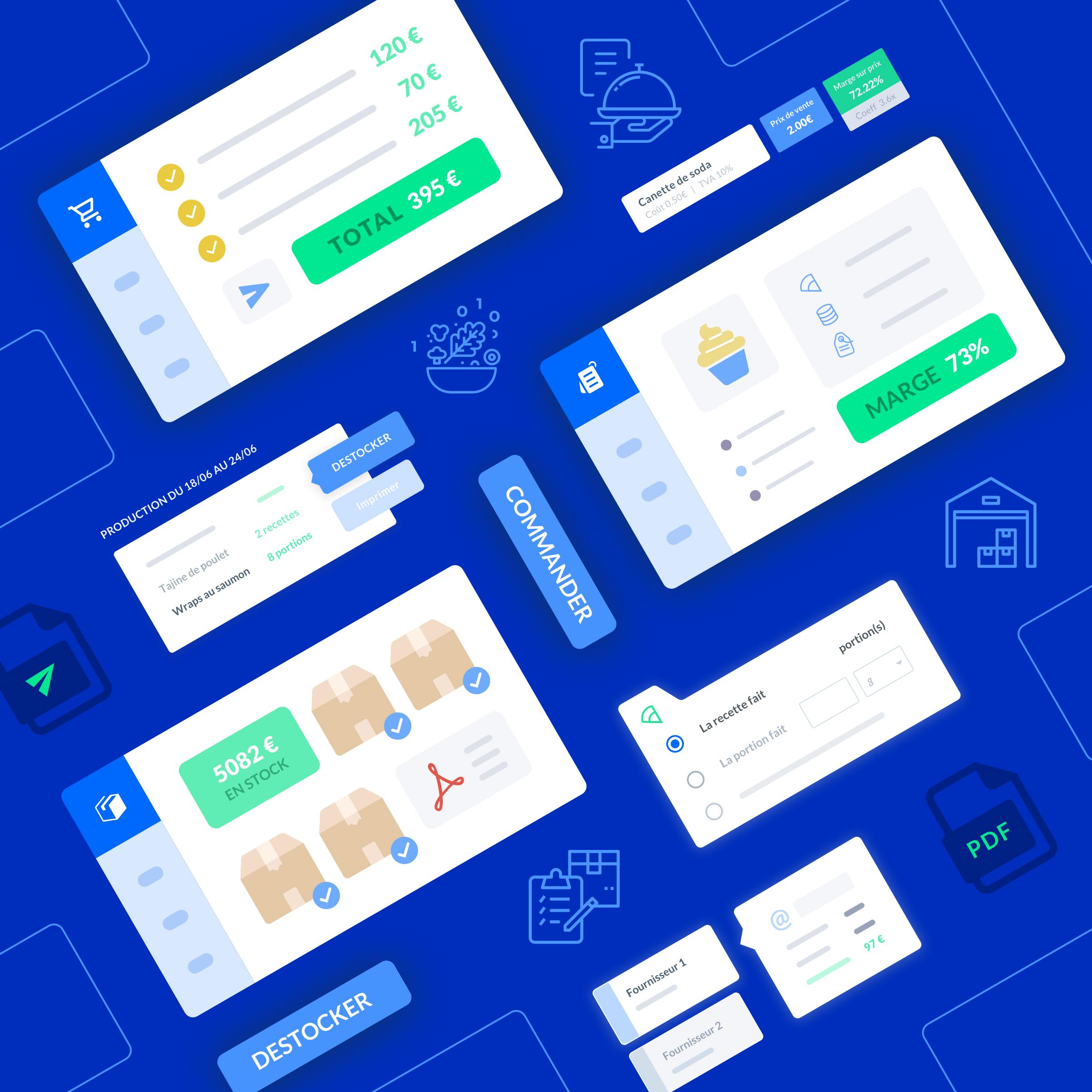
Comment commander en fonction des stocks
Découvrez pourquoi et comment commander en fonction des stocks sur melba





